چسباندن زیرنویس به فیلم با 5 روش (گوشی ویندوز سایت)
اگر می خواهید برای فهمیدن بهتر ویدئوی تان به آن زیر نویس اضافه کنید، احتمالا به دنبال شیوه های رایگان برای برای اضافه کردن زیر نویس به فیلم ها هستید. در این پست بهترین روش ها برای اضافه کردن زیر نویس در ویندوز 10 را به صورت رایگان توضیح داده ایم. پس با ما همراه باشید.
روش 1: با کمک برنامه MX گوشی
اگه منظورتون فقط آوردن (اضافه کردن) زیرنویس به فیلم هست این مطلب رو بخونید: ۳ روش اضافه کردن زیرنویس به ویدیو
روش 2: با کمک برنامه MKV Merge ویندوز
اگه میخواین زیرنویس از صفر برای فیلم بسازین این مطلب: روش ساخت زیرنویس برای فیلم (و همه نکات )
روش 3: با کمک برنامه KM Player ویندوز
اگه برای ویندوز می خواین فقط: افزودن زیرنویس به فیلم با 3 روش ساده در ویندوز
روش 4: با کمک سایت آنلاین رایگان
فرض کنید در حال ساخت یک ویدیوی کوتاه مثل دعوت نامه عروسی، ویدیو های متن آهنگ یا ویدیو های تبلیغاتی هستید، استفاده از یک ویرایشگر ویدیوی آنلاین، دست تان را در سبک فونت و جلوه های انیمیشن باز می گذارد.
FlexClip یک ویرایشگر ویدیویی با کاربری آسان و قدرتمند است (لینک ورود به سایت) که سبک های متنی قابل ویرایش و طرح های انیمیشنی چشم نوازی دارد. شما می توانید در زیر نویس فیلمهای تان از آن ها استفاده کنید. علاوه بر این، صد ها قالب ویدیویی حرفه ای با طرح های زیر نویس خیره کننده ارائه می دهد تا به شما کمک کند با چند کلیک ویدیو هایی با کیفیت بالا بسازید.
1- زیر نویس تان را به ادیتور FleexClip اضافه کنید
برای آپلود کلیپ ها و اضافه کردن آن ها به جدول زمانی، روی نماد Create a Video کلیک کنید.
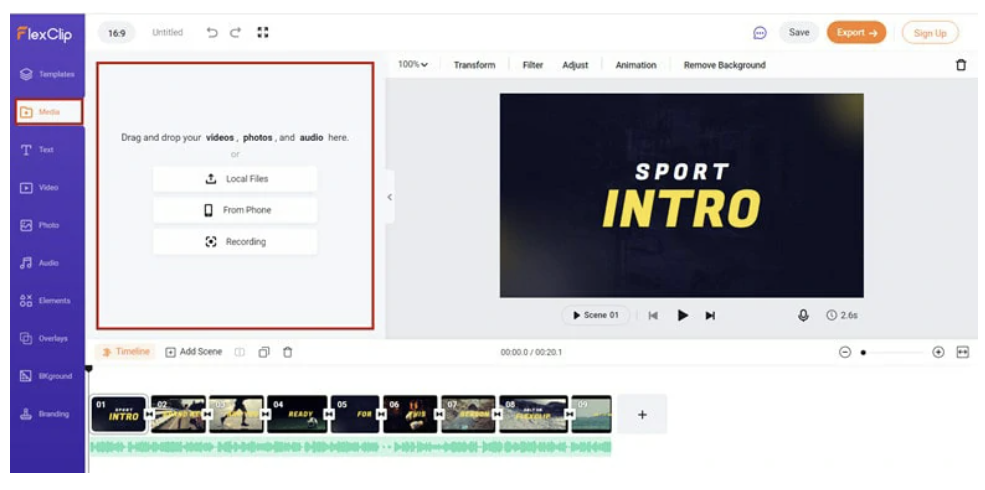
2- به صورت دستی زیر نویس را به ویدیوی کوتاه تان اضافه کنید
برای انتخاب سبک دلخواه تان که میتواند زیر نویس ثابت باشد یا انیمیشن های زیر نویس پویا مثل عناوین عروسی، تولد و موارد دیگر، روی آیکون متن بزنید تا ویدیوی تان را کامل کنید. می توانید فونت، رنگ، اندازه، موقعیت و گرافیک زیر نویس تان را سفارشی کنید.
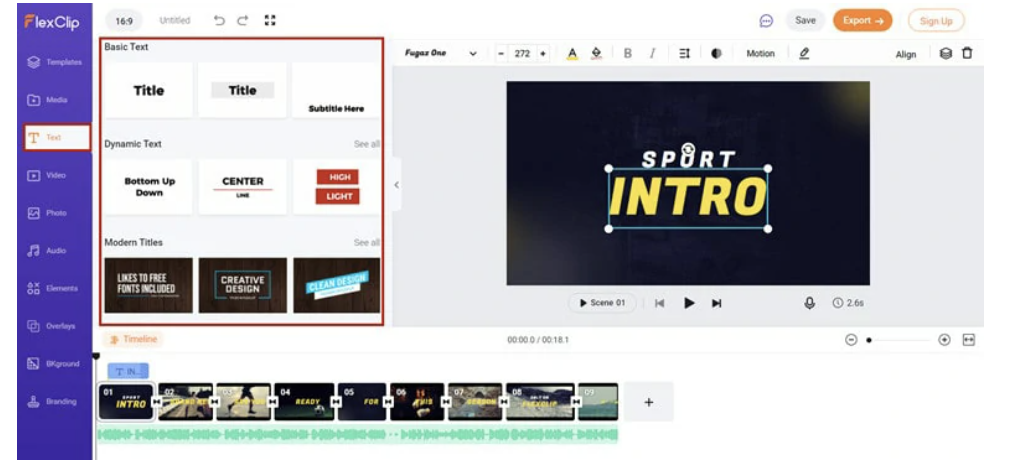
3- از ویدئو خروجی بگیرید و به اشتراک بگذارید
پس از بررسی ویدیوی ویرایش شده، می توانید از ویدیو با زیر نویس به عنوان ویدیوی MP4 خروجی بگیرید یا با یک کلیک آن را در کانال یوتیوب تان به اشتراک بگذارید.
استفاده از متد خودکار ساخت زیرنویس با استفاده از همین سایت
اگر بخواهید زیر نویس فیلم ها را در ویندوز همگام سازی کنید، می توانید از ویژگی زیر نویس خودکار FlexClip کمک بگیرید. این برنامه به کمک فناوری هوش مصنوعی به شما امکان می دهد تا زیر نویس هایی را به بیش از ۱۸۰ زبان با لهجه های مختلف ایجاد کنید. علاوه بر این، کل فرآیند در چند ثانیه اتفاق می افتد و میزان دقت آن تا 98٪ است. پس از کسب نتیجه دل خواه، می توانید زیر نویس ها را با تغییر فونت، رنگ، تراز و موارد دیگر تغییر دهید.
مرحله 1: فیلم ها یا ویدیو هایmp4 تان را از کامپیوترتان آپلود کنید و آن ها را روی تایم لاین قرار دهید.
مرحله 2: به پنل Subtitle بروید و Auto AI Subtitle را انتخاب کنید، سپس تنظیمات زبان و سبک زیر نویس را انجام دهید. پس از آن، روی دکمه Generate Subtitles کلیک کنید تا فرآیند اجرا شود.
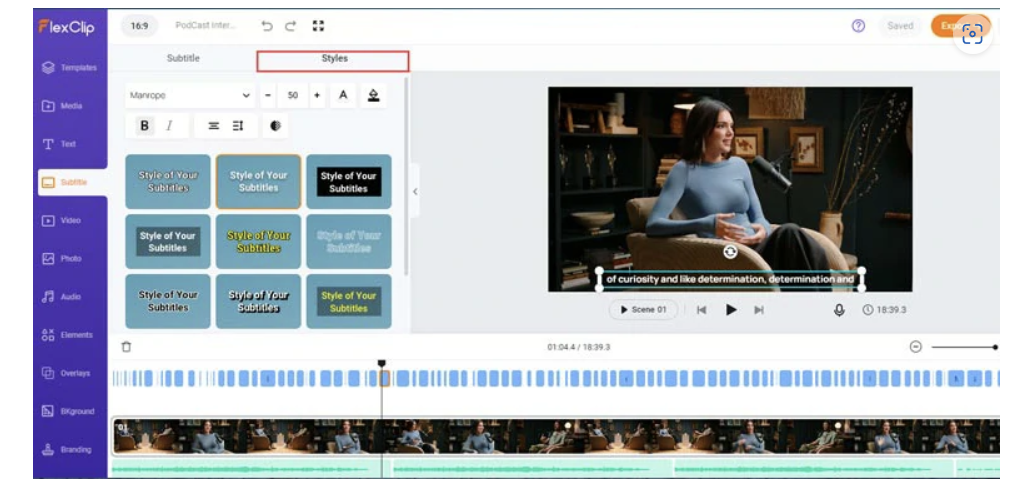
مرحله 3: حالا روی ویدئو زیر نویس دارید به صورت دستی بررسی کنید که اشتباهات املایی وجود نداشته باشد و سبک آن را به دل خواه سفارشی کنید.
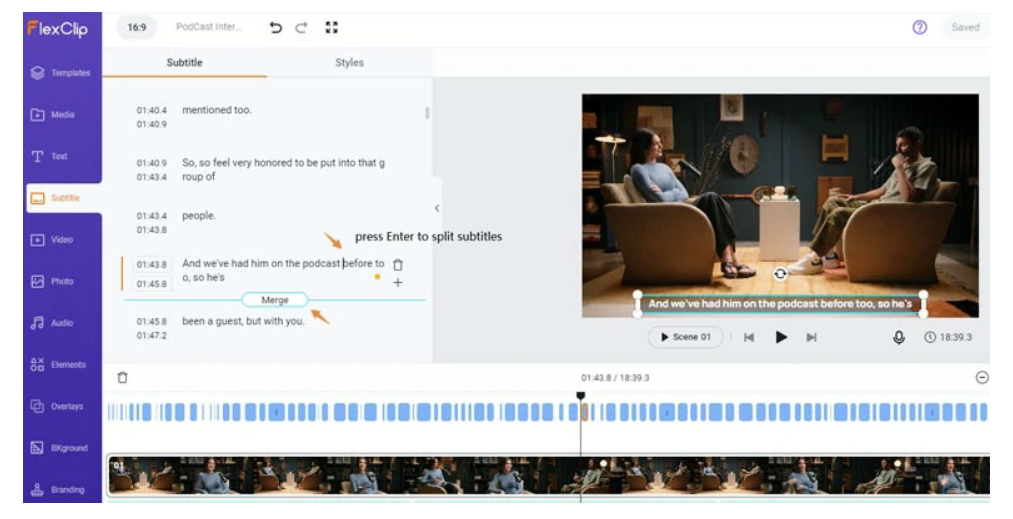
یه نرم افزار که ایران خیلی ازش برای زیرنویس استفاده میشه: ایجاد زیرنویس فیلم با نرم افزار Videopad (ساده ترین متد)
روش 5: نحوه اضافه کردن زیر نویس در برنامه Windows Video Maker
Windows Video Maker برنامه ای ست که بصورت پیش فرض روی همه ویندوزها نصب است و اگر نمی خواهید برنامه یا نرم افزاری برای اضافه کردن زیرنویس به فیلم نصب کنید، این روش مناسب است. این برنامه قابلیت اضافه کردن زیر نویس به ویدیو ها را ندارد. اما با استفاده از تابعی به نام Title Overlay این امر امکان پذیر است. بیایید مراحل را دنبال کنیم تا ببینیم چطور می توان زیر نویس را در ویرایشگر ویدیوی مایکروسافت اضافه کرد.
1- ویدیو را ایمپورت یا وارد کنید
Windows Video Maker را در کامپیوترتان باز کنید و ویدیویی که می خواهید زیر نویس به آن اضافه شود را ایمپورت کنید. ویدیو های شما در پوشه collection قابل مشاهده خواهند بود.
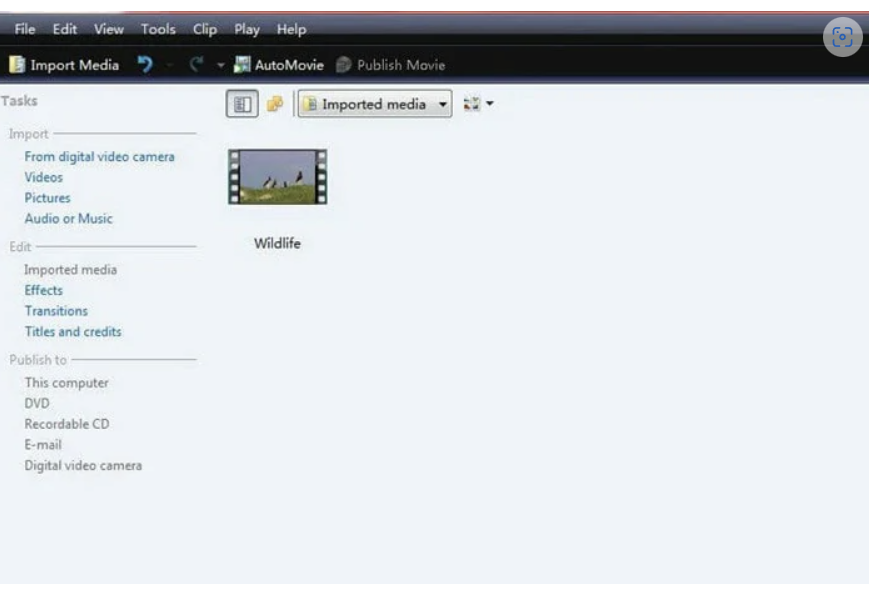
2- حالت View را به Timeline تغییر دهید
نمای پنجره را به صورت تایم لاین دربیاورید تا بتوانید موقعیت هر لحظه از ویدئو را تنظیم و زمان زیر نویس تان را چک کنید. بر روی تب View در نوار منو کلیک و مطمئن شوید که Timeline در گزینه های منو انتخاب شده است.
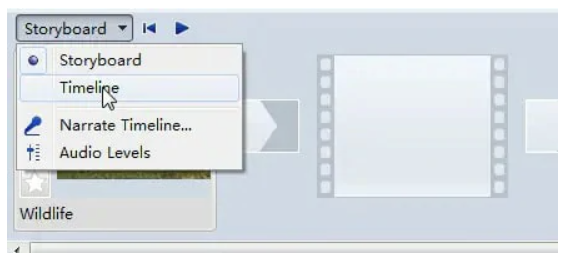
3- ویدیو را روی تایم لاین بکشید
در این جا سه تایم لاین برای ویرایش خواهید دید که در پایین به صورت افقی اجرا می شوند. این تایم لاین ها از بالا به پایین، Video، Audio و Title Overlay هستند. در این جا باید روی فایل ویدیویی موجود در پوشه Collections ضربه بزنید و آن را به تایم لاینی که عنوان “Video” دارد، بکشید.
4-Overlay را روی ویدئو اعمال کنید
روی دکمه Titles and Transitions در سمت چپ پنجره کلیک کنید. سپس در بین گزینه های کلیپ انتخاب شده، روی Title بزنید.
وقتی از شما خواسته می شود متن عنوان را وارد کنید، زیر نویس هایی که می خواهید به ویدیو اضافه شود را وارد فیلد کنید.
سپس روی گزینه Choose the title animation کلیک و Subtitle overlay را پیدا کنید.

5- زیر نویس ها را همان طور که دوست دارید ویرایش کنید
اگر می خواهید فونت، اندازه یا رنگ زیر نویس ها را تغییر دهید، روی گزینه Change the text font and color کلیک کنید تا به دل خواه ویرایش شود. علاوه بر این، تنظیم موقعیت متن آسان است زیرا فقط باید آن را بکشید و در جای مناسب رها کنید.
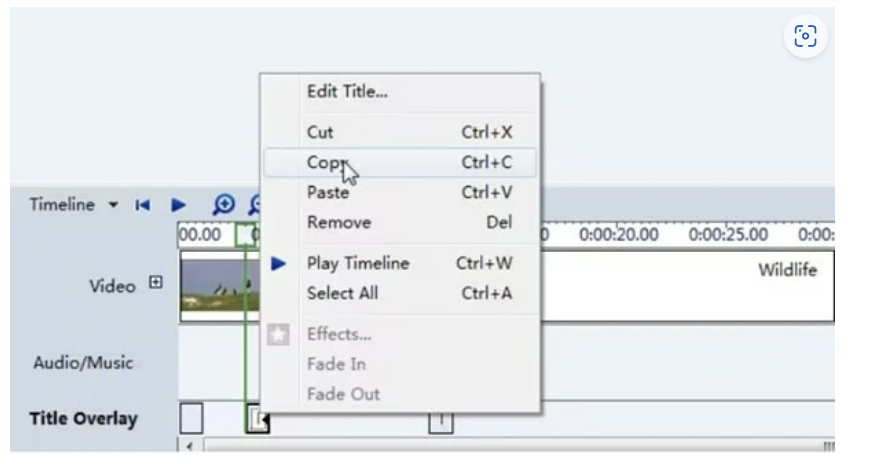
6- پروژه را ذخیره کنید
پس از اتمام ویرایش پروژه، می توانید فایل فیلم را به عنوان پروژه Movie Maker در کامپیوتر تان ذخیره کنید یا از آن به عنوان ویدیوی Windows Media به همراه زیر نویس هایی که اضافه کرده اید، خروجی بگیرید.









