29 ترفند بسیار کاربردی ورد (مبتدی-پیشرفته)
فکر می کنید همه چیز را در مورد Microsoft Word می دانید؟ در این آموزش ترفندهای پنهانی که برای صرفه جویی در وقتتان مفید هستند را معرفی خواهیم کرد.
Microsoft Word پرکاربرد ترین برنامه ی پردازش متن در دنیاست. این برنامه حتی برای اکثر کاربرانی که دانش رایانه ای اندکی دارند قابل فهم و استفاده است و توسط مجموعه قدرتمند مایکروسافت آفیس پشتیبانی می شود.
۱-متن تصادفی ایجاد کنید
در صورت نیاز می توانید Lorem Ipsum (طرحنما) را به عنوان نگهدارنده مکان در سند خود اضافه کنید (به عبارتی متن تصادفی را وارد کنید تا در آینده در آن قسمت متن دیگری را بنویسید). تنها کافیست =lorem(p,l) را تایپ کنید و به جای “p” شماره پاراگراف های مورد نظر و به جای “l” تعدادی پاراگراف های مورد نظرتان را جایگزین کنید. همچنین می توانید فقط یک عدد را در داخل پرانتز وارد کنید تا پاراگرافهای زیادی را ایجاد کند. در صورت آماده بودن، مکان نما را در انتهای نوشته قرار داده و Enter را بزنید تا متن شما تولید شود.
همچنین می توانید از random Office documentation gobbledygook به عنوان ابزاری برای پر کردن مکان مورد نظرخود استفاده کنید. برای این کار می توانید دستور rand(p,l)= را تایپ کنید.
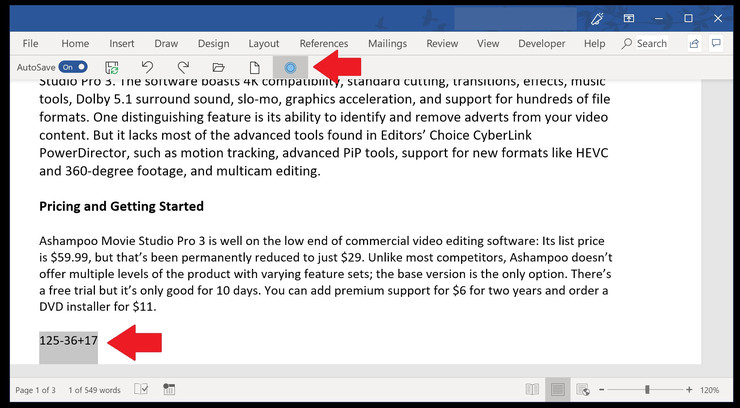
۲- یک ماشین حساب به Word اضافه کنید
Word دارای یک ماشین حساب داخلی است که می تواند به شما در حل درست معادلات سندتان کمک کند. ابتدا با رفتن به File> Options > Quick Access Toolbar و انتخاب All Commands از منوی کشویی آن را به منوی Word اضافه کنید. ماشین حساب را پیدا کرده و روی آن کلیک کنید تا آن را به ستون Quick Access Toolbar وارد کنید. سپس برای بازگشت به سند خود بر روی OK کلیک کنید.
متوجه خواهید شد که یک دایره خاکستری کوچک به بالای سند ورد شما اضافه شده است. اکنون می توانید معادلات ریاضی را تایپ کنید. زمانی که آنها را هایلایت کنید رنگ دایره از خاکستری به آبی تغییر می کند. نماد ماشین حساب را فشار دهید تا جواب را محاسبه کند.
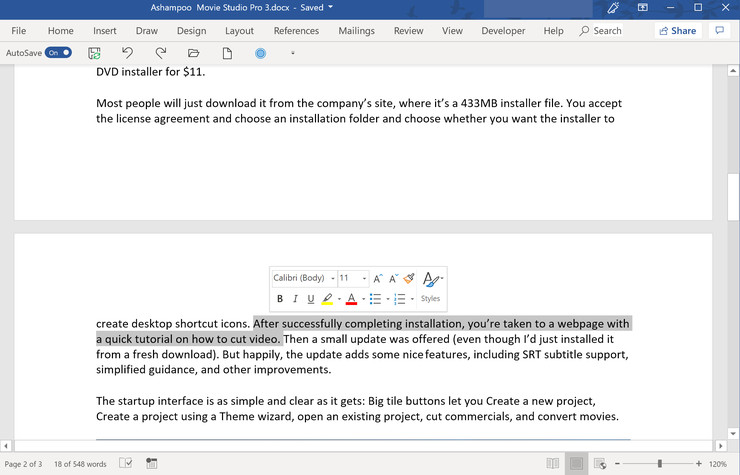
۳- رفتن به مکان ویرایش های اخیر
کلید های Shift-F5 به شما امکان می دهد قسمت هایی از سند خود را که اخیراً ویرایش کرده اید را پیدا کنید. این ترفند حتی پس از بستن و دوباره باز کردن سند هم به کار می کند و آخرین جایی که ویرایش کرده اید را نشانتان می دهد.
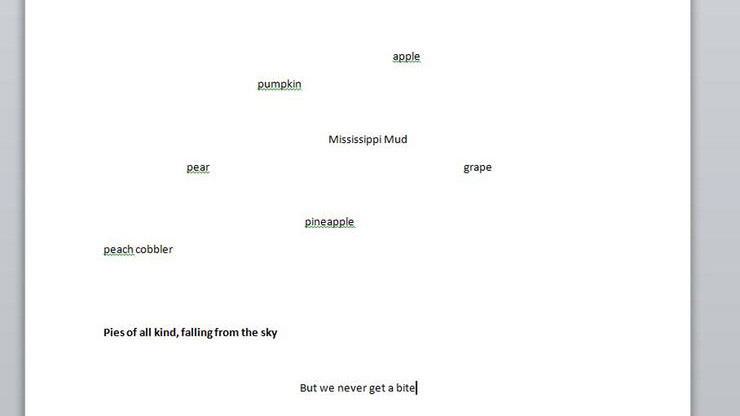
۴- در هر جایی از سند، متن خود را بنویسید
می توانید از Word به عنوان تخته سفید استفاده کنید و متن را به راحتی در هر نقطه از صفحه قرار دهید. فقط کافی است دو بار روی هر مکانی در صفحه که مورد نظرتان است کلیک کنید و Word به شما امکان می دهد تا تایپ را در آنجا شروع کنید. Word با استفاده از کلید های ۴ جهته و tab به شما امکان رفتن به نقاط مختلف را می دهد اما این کار برایتان راحت تر است. اگر شاعر هستید و می خواهید به راحتی شعر های خود را بنویسید از این ترفند استفاده کنید.
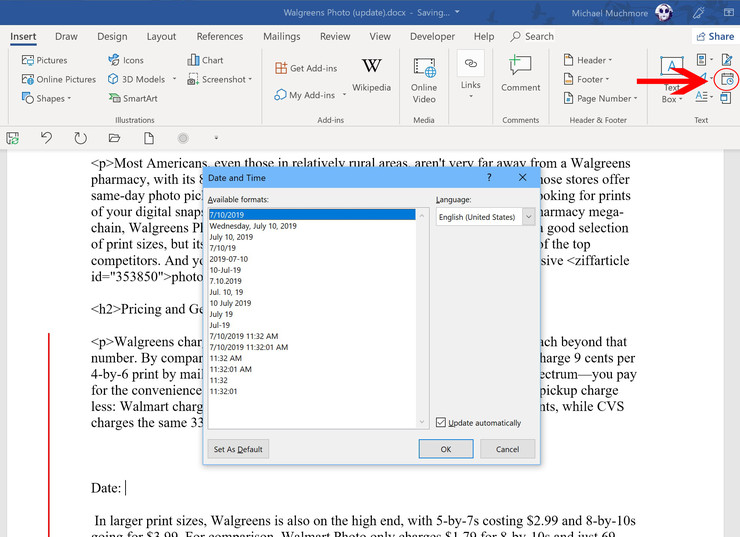
۵- تاریخ و زمان را به صورت خودکار به روزرسانی کنید
بعضی اوقات سندی دارید که می خواهید مجدداً از آن استفاده کنید، و فقط چند مورد اصلی را به روز کنید. اگر از سندی مانند نامه ای که شامل تاریخ و یا زمان است استفاده می کنید، یک راح حل کوچک و بسیار عالی این است که به Word اجازه دهید به طور خودکار تاریخ را به روز کند.
در زیر سربرگ Insert، روی Date & Time کلیک کنید تا پنجره بازشو ظاهر شود. روی قالب تاریخ مورد نظر خود کلیک کنید و سپس بر روی کادر “update automatically” که در گوشه پایین سمت راست قرار دارد کلیک کنید. اکنون هر بار که سند را باز می کنید (یا چاپ می کنید) به طور خودکار تاریخ به روز می شود.

۶- نمایش کاراکتر های پنهان
اگر در حال کار روی یک سند پیچیده با سبک ها، ستون ها و قالب های مختلف هستید، به مرور زمان ویرایش کردن خسته کننده می شود. بهترین راه برای دیدن آنچه در قالب بندی سند شما اتفاق می افتد این است که همه علائم نامرئی (بازده های سخت، بازده نرم، tab ها، فاصله ها) قابل مشاهده باشد. برای این کار میتوانید در ویندوز کلید های Ctrl-Shift-8 و در Mac کلید های Command-8 را فشار دهید.
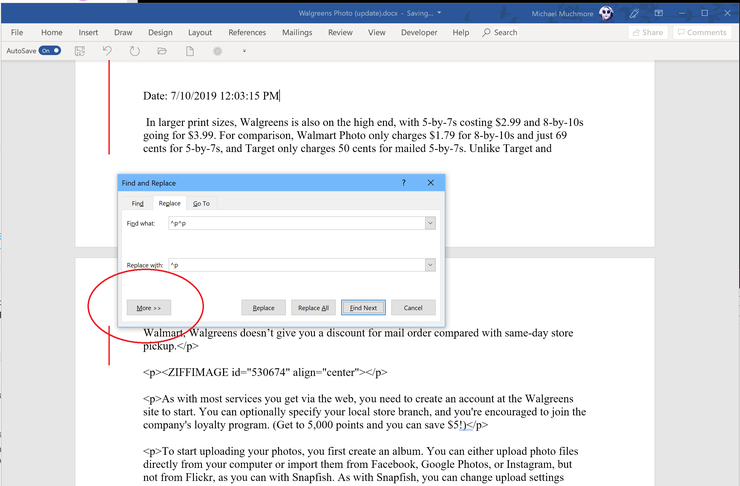
۷- اشیاء را در Word وارد کنید
اگر احساس کردید که باید در سندتان از چیزهایی استفاده کنید تا به بدنه آن اضافه شود، Word به شما امکان می دهد اشیاء را مستقیماً روی صفحه تان قرار دهید. برای باز کردن کادر گفتگویی که گزینه مورد نظرتان را از داخل آن پیدا می کنید، به قسمت Insert > Object بروید. به این ترتیب می توانید به طور مثال یک نمودار را به سند خود اضافه کنید، همچنین می توانید PDF یا صفحه اکسل را نیز جاسازی کنید.
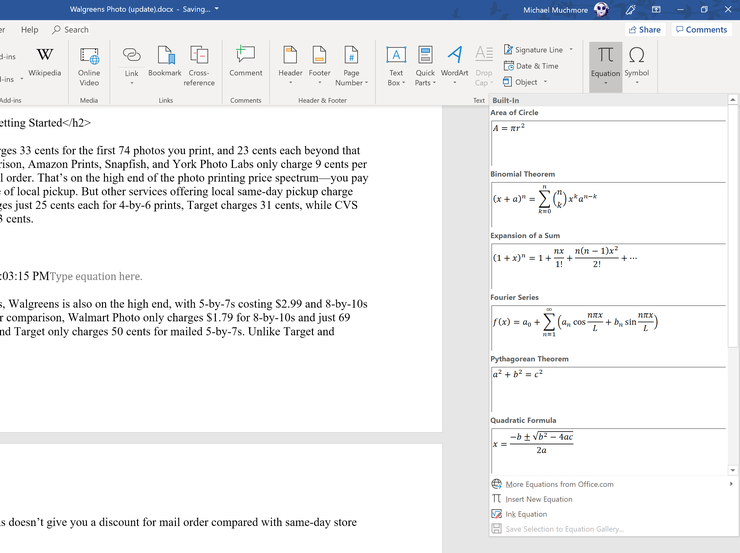
۸- معادلات را وارد کنید
می توانید معادلات ریاضی پیچیده را با کلیک بر رویInsert > Equation و سپس انتخاب معادله مد نظرتان، در Word اضافه کنید. پس از آنکه معادلات را وارد کردید می توانید قالب بندی را تغییر داده یا حروف را با شماره ها جایگزین کنید. راهنمای کامل فرمول نویسی در ورد را در اینجا بخوانید!
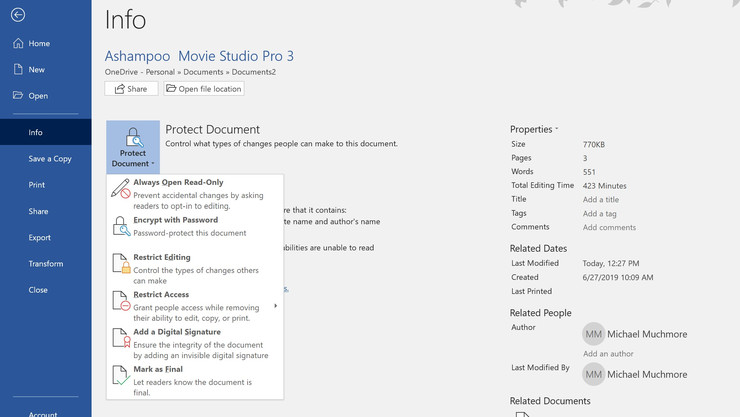
۹- از سند خود محافظت کنید
Word دارای قابلیتی است که با استفاده از آن نوشتار شما را رمزگذاری می کند. برای این کار به قسمت File > Info بروید تا با استفاده از آن مدیریت مجوز مشاهده و ویرایش، فعال کردن رمزگذاری، و ایجاد رمز عبور برای این فایل را انجام دهید.









